Surround Sound not working on your Apple TV 4 or Apple TV 4k? Here's how to fix!

There may be several reasons for surround sound not working on your Apple TV 4 or Apple TV 4K, ranging from improper audio settings, to faulty cables, to even software bugs. Follow this short checklist to find out where your problem might lie, and how to get your Apple TV surround sound back up and working again!
Before gettings started, make sure you are testing your system with *actual* Dolby Digital surround sound audio during each step. While you can certainly use an iTunes movie containing Dolby Digital surround sound, you’ll spend a lot of extra time searching for and rewinding to any obvious surround sound “moments.” A better solution is to download a speaker utility such as the free Surround Speaker Check app, specifically designed for troubleshooting surround sound audio on the Apple TV.
Recommended: Surround Speaker Check [Free]
Step 1: Check Apple TV Surround Sound Settings
The first thing you should do when your surround sound fails is check the “Surround Sound” settings in the tvOS Settings app. Open the Apple TV “Settings” app, go to “Video and Audio” and then look for the “Surround Sound” pop-up menu. By default, you should select the “Best Quality Available” option. If you have an older receiver, you might want to try the “Dolby Digital” setting to see if this fixes your problem.
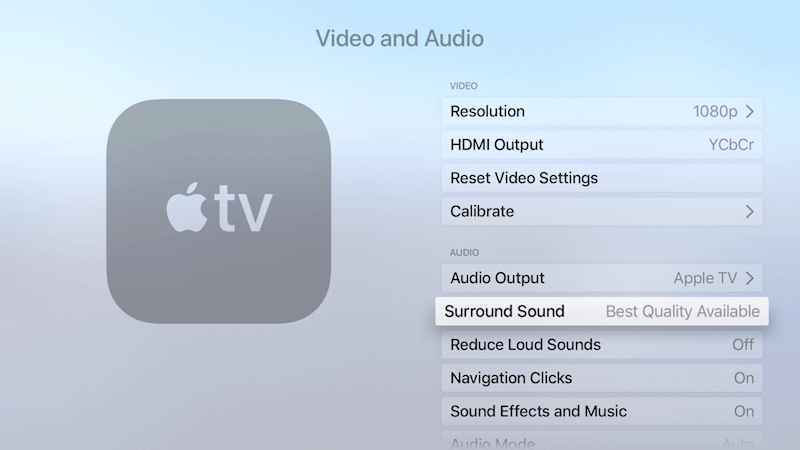
Step 2: Make sure your receiver or sound bar is on the correct audio setting.
As most AV receivers and their accompanying remote controls contain a large number of buttons and audio setting options, it can be confusing as to which one you need to get basic surround sound compatibility with your Apple TV. As such, your AV unit user manual is most definitely the best source of info for learning which setting enables surround sound. Manual aside, try looking for an “Auto”, “Straight”, or “Direct” setting, as either of these modes should provide straight-forward audio processing of the Dolby Digital signal.
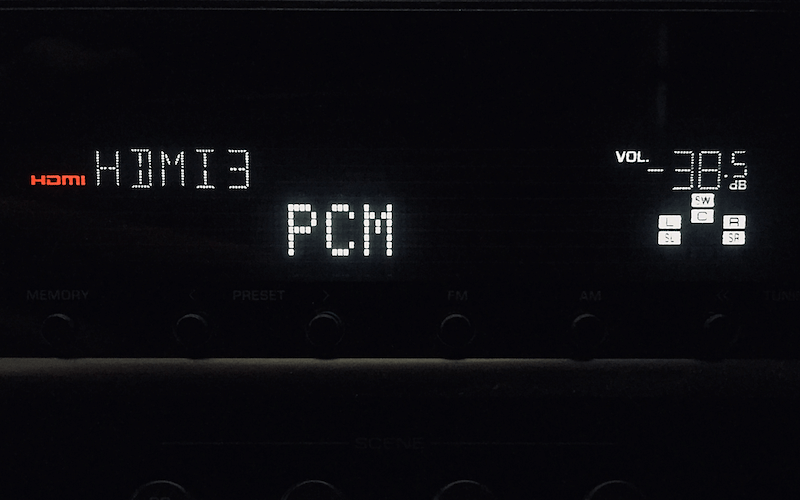
(Note how the display reads "PCM" rather than the expected "Dolby Digital").
About Apple TV’s “Best Quality Available” setting.
With “Best Quality Available” selected in the Apple TV Surround Sound audio settings, be aware your receiver may not display the text “Dolby Digital” on the front like it might when hooked up to a Blu-Ray player or game console, or even an older model Apple TV 2 or 3 (see image above). This is perfectly normal, and is because the Apple TV models 4 and 4K decode the Dolby Digital signal on board the Apple TV itself and then sends raw PCM format audio downstream to the receiver. With the Apple TV audio settings on “Dolby Digital” option, the Apple TV decodes the Dolby signal on board, and then re-encodes the signal to Dolby Digital AC3 audio for compatibility with older receiver models. In this case, the receiver will indeed say “Dolby Digital.” However, due to the re-encoding process to the lower-quality AC3 format audio (as opposed to Dolby Digital Plus E-AC3 format), it is recommended you choose the “Best Quality Available” setting mentioned in Step 1.
Step 3: Check your physical cable and speaker wire connections.
This includes all connected HDMI cables as well as speaker cables. Over time, incidental contact with AV components as well as general household vibrations (including those induced by rowdy pets or kids!) can potentially cause a shift in connected items. Cables which look fine on the surface might actually be only half inserted into their sockets or connectors, wreaking intermittent havoc on your home theater setup. So you write up your problem to faulty hardware or software, go through and make sure all connections are good and snug. (This is also probably a good time to dust off the top of your AV components as well to prevent issues from heat buildup!) If you’re still experiencing problems, another good troubleshooting step is to swap out HDMI cables to see if a bad cable is causing trouble.
Finally, once everything looks and sounds correct, use a dedicated home theater test app such as the above mentioned Surround Speaker Check to confirm the your speaker wiring. Perhaps the most common wiring issue with most home theater systems is that the left and right rear speakers are often wired backwards, a problem not easily detected with an iTunes or Netflix movie alone!
Step 4: Confirm your content is actually sending surround sound audio.
Sometimes, the reason your surround sound isn’t working is actually due to a bug in a media app, rather than your Apple TV setup. If you rely on streaming apps such as Netflix, Hulu, or Amazon Prime to play home theater content containing surround sound audio, you can try ruling out that software issues by simply attempting to play surround content on the various apps. If surround works on one source, such as an iTunes movies or the Surround Speaker Check app, but does not work with another, such as on Netflix or Amazon Prime, then the problem is likely due to a software bug within the affected app. If this is the case, make sure you have the latest updates for tvOS and your streaming media apps. Software-related bugs can often be temporally remedied by re-launching the app, or by re-booting the Apple TV. Though sometimes, all you can do is submit feedback to the developer and sit tight until they can fix it in the next app update. (Which, fortunately, is usually the case.)
Yet another reason why it may seem that surround sound isn't working on your Apple TV is because not all movies or TV shows take full advantage of surround sound audio. It’s entirely possible (and actually fairly common) for a title to implement and advertise Dolby Digital 5.1 surround sound, yet have little to no audio routed to the rear speaker channels. As such, you should conduct your surround system testing and troubleshooting steps using content produced to take full advantage of Dolby Digital surround sound capabilities.
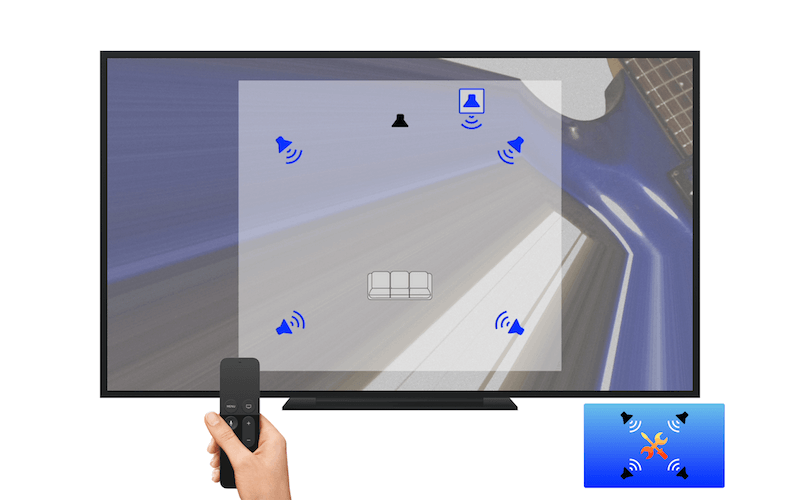
Hopefully, the troubleshooting steps above will work to help solve your Apple TV surround sound problem, and you’ll soon be back to enjoying the awesome Dolby Digital surround sound in your favorite movies and TV shows!
Surround Speaker Check is available as a free download in the iOS and tvOS App Stores.